Using the Criteria Builder
The Criteria Builder allows you to set criteria for selecting approval groups, executing workflow actions and events, and adding conditions to automations. You can create criteria in either a Basic mode, where you select fields and rules with drop-down menus, or in Advanced mode, where you enter your criteria in a SQL-based format. It is recommended that you add the criteria you want with the Basic editor. The Advanced editor can be used for advanced criteria if needed.
Note: You will receive a warning if you switch from Advanced editor back to the Basic editor as this action clears any query you entered in the Advanced criteria editor.
To specify filters using the basic editor:
-
In the Properties window, under the Rules tab:
-
For Approval Groups - select the for matching criteria option in the drop-down.
-
For Workflow Actions and Events - click the + to add System Rules and Save. Select an option in the User Defined Rules drop-down.
-
For Workflow Automations - under the Rules tab, select the Enable Conditions option to "Always perform this automation when this action is performed."
-
-
In the Basic tab, click the + to add a Group or Condition.
-
Select either + Add Group or + Add Condition.
-
Select a field from the drop-down list.
-
Choose an operator (for help with list selections, see Advanced Search Operators).
-
Choose the value that you wish to filter in or filter out of your criteria.
-
To specify more criteria, select AND or OR, then click the + to add another group or condition. You can delete groups and conditions by clicking the X next to the criteria.
Note: You can select multiple fields from the same aggregate category, i.e., you can select both the Assigned To and Location fields from the General section.
Criteria Builder for Approval Groups
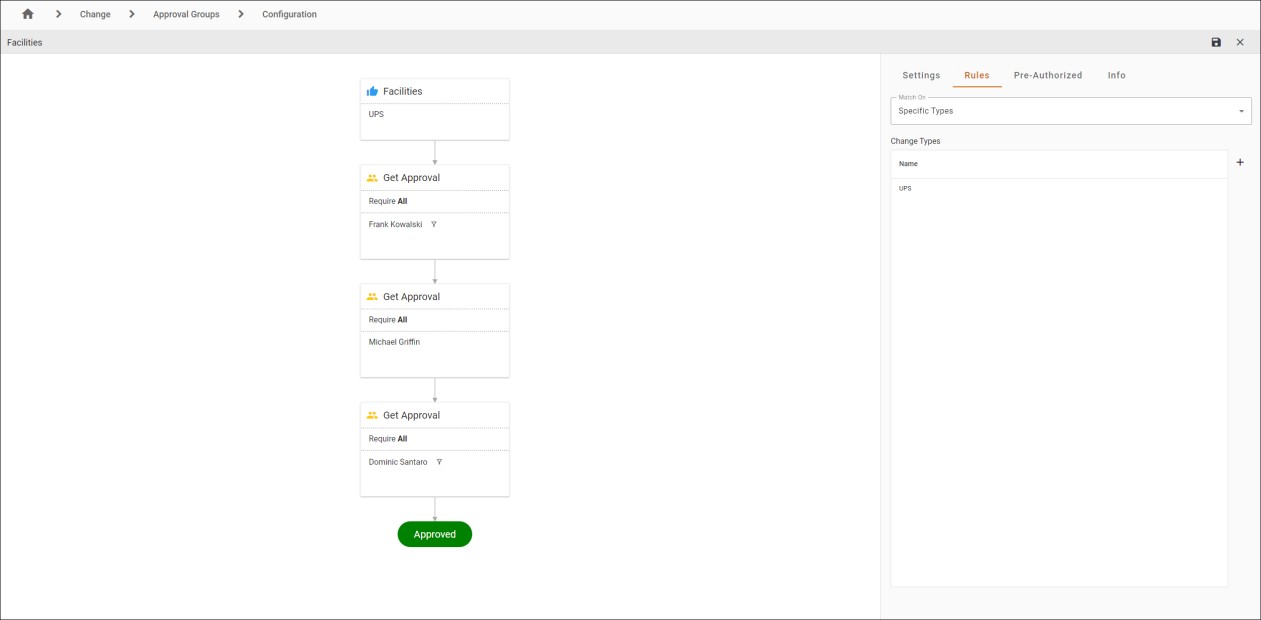
Criteria Builder for Workflow Actions and Events
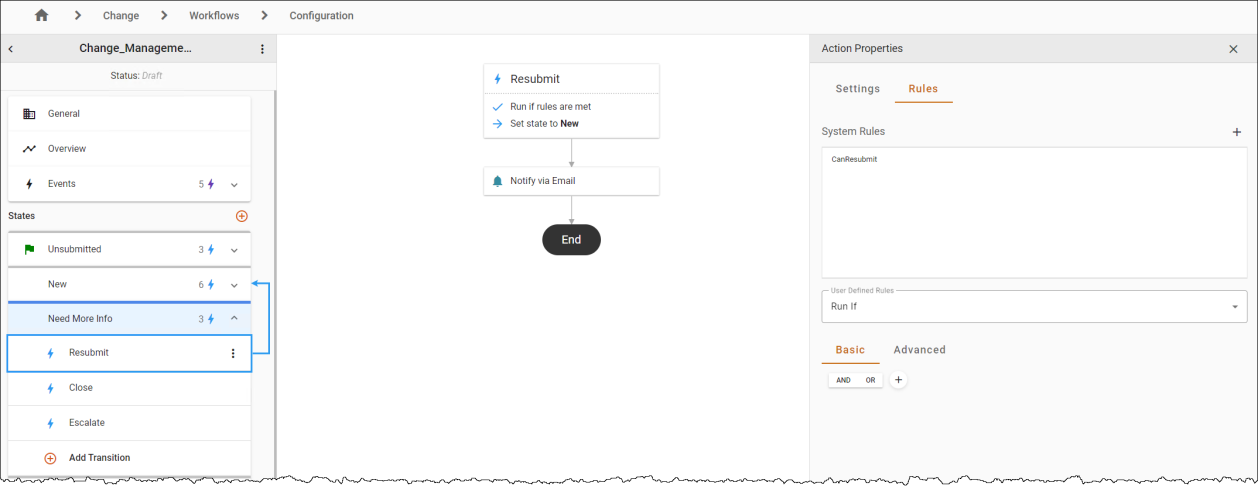
Criteria Builder for Workflow Automations
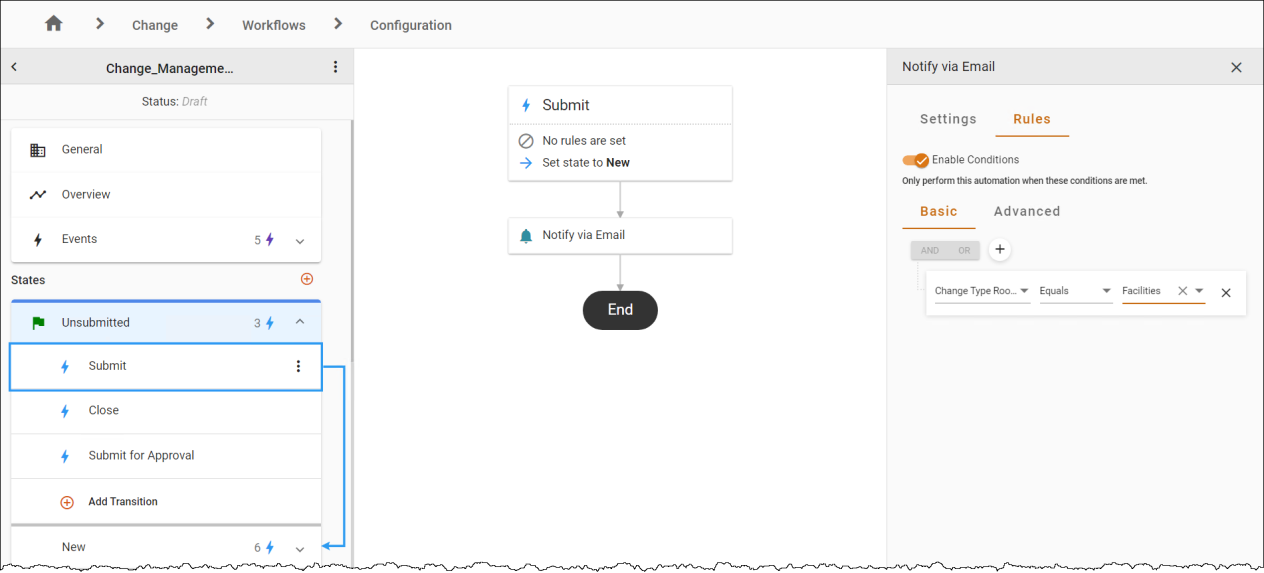
-
Publish the workflow changes.
To specify filters using the advanced editor:
-
In the Properties window, under Rules, select the for matching criteria option in the Require Approval drop-down.
-
Navigate to the Advanced tab.
-
Type in the query you want in the text field.
-
Validate the syntax of the query by clicking on the Validate button.
-
Click Save.
Important: If you encounter behavior that deviates from what's expected, see Issues and Workarounds.